|
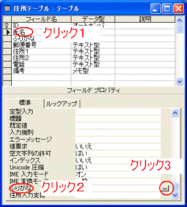
|
入力支援・ふりがな
1、フィールドの”ふりがな”をクリックしてください。
2、「標準」の”ふりがな”をクリックしてください。
3、クリック3のアイコンをクリックしてください。
下記のふりがなウィザードが起動します。
|
|
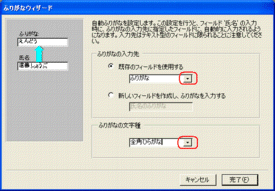
|
1、既存のフィールドから”ふりがな”を選択!
2、文字種は、好みのものを選んでください。
|
|
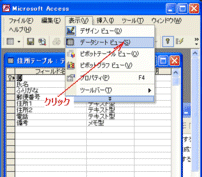
|
早速、入力が上手くいくか確認してみましょう!
表示一覧からデータシート・・・を選択してください。
すると、以下が表示されます。
|
|
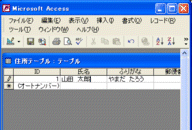
|
氏名の欄に任意の名前を入力してください。
確定すると”ふりがな”が表示されれば成功です。
この項、終了!
|
|
|
|
● テーブルの作成・・・Ⅲ(住所入力支援) |
|
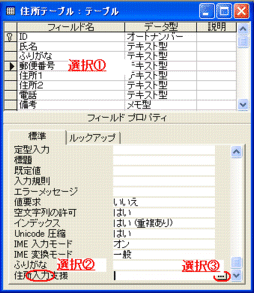
|
今回は、住所の入力支援の設定方法です。
手順は”ふりがな”と同じです。
1、郵便番号を選択!
2、住所入力支援を選択!
3、右端のアイコンをクリック!
以下の住所入力支援ウィザードが起動します。
|
|
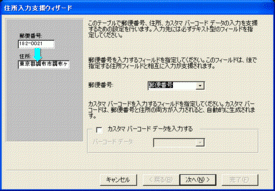
|
郵便番号⇒郵便番号を選択!
|
|
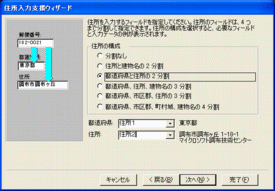
|
都道府県と住所の2分割を選択!
都道府県⇒住所1を選択!
住所⇒住所2を選択!
次の画面で、任意の郵便番号を入力して
住所が正確に表示される事を確認して”完了”です。
旧住所が表示される場合は、郵便番号のデータを最新に
アップデートしてください。
|
|
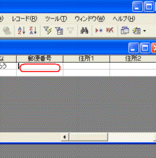
|
では、入力が上手くいくか確認してみましょう!
表示一覧からデータシート・・・を選択してください。
郵便番号に任意の番号を入力してください。
|
|
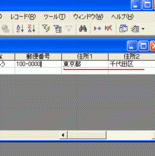
|
正常に、町名まで表示されれば成功です。
番地は、各々入力願います、
ここで、郵便番号の列の幅が無駄に広いので
適当な幅に調整します。
|
|

|
”郵便番号”の列の上部分にポインタをずらして
「黒い矢印」に変化した所で右クリックしてください。
一覧の中から”列の幅”を選択。
|
|
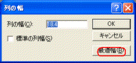
|
”最適幅”をクリック!
|
|
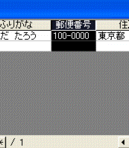
|
完了です。
この項、終了!
|
|
|
|
● テーブルの作成・・・Ⅳ(定型入力) |
|
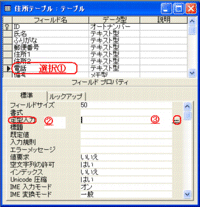
|
アクセスには、定型入力という機能が有ります。
今回は、電話番号に対しての説明を・・・
なお、この機能は一定の入力形式以外は受け付けないので、私のような初心者には逆に不便を感じます。
1、左の様に”電話”を選択!
2、定型入力ウィザードが起動します。 |
|
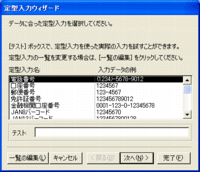
|
3、定型入力ウィザードの「電話番号」を選択します。
4、後は”完了”で終了です。
今回は、定型入力という機能を紹介する為、書きましたが
先に述べたように融通が利かない機能であり、特に
電話番号の場合、私は使いません。 |
|
|
|
● フィールドの追加
|
|
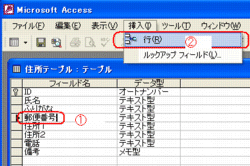
|
今回は、既存のテーブルにフィールド(行)を追加します。
1、追加したい場所をクリックします。
2、挿入⇒”行”を選択。
|
|
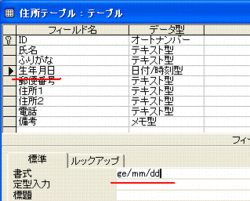
|
今回、私の場合は”生年月日”を追加します、
1、データ型は”日付/時刻型”を選択。
2、書式の欄には”ge/mm/dd”と半角英数で入力します。
この、書式については次回で簡単に説明したいと思います。
|
|
● 「書式」について
|
Access
では、日付のデータは「西暦」で保存されている様です。
そこで、書式機能を利用する事で”見た目”を変えています。
| yyyy/mm/dd |
西暦4桁で表示します。
月日は、2桁(1桁の場合は頭に”0”を表示)で表示します。 |
| yy/mm/dd |
西暦2桁で表示します。
月日は、2桁(1桁の場合は頭に”0”を表示)で表示します。 |
| yy/mm |
西暦2桁で表示します。年月だけを表示。
月は、2桁(1桁の場合は頭に”0”を表示)で表示します。 |
| yy/m/d |
西暦2桁で表示します。
月日は、2桁(1桁の場合は頭に”0”は非表示)で表示します。 |
| ge/mm/dd |
和暦をアルファベットで表示します。
明治(M)大正(T)昭和(S)平成(H) |
| ge”年”mm”月”dd”日” |
和暦をアルファベットで表示します。
漢字で”年月日”を表示します。 |
| gggee”年”mm”月”dd”日” |
和暦を漢字で表示します。
漢字で”年月日”を表示します。 |
|
|
|
|
|
|
|
|
|
|