|
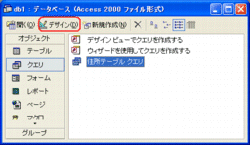
|
���t�B�[���h�̒lj�
�P�A�Z���e�[�u�����h�f�U�C���h�ŊJ���܂��B |
|
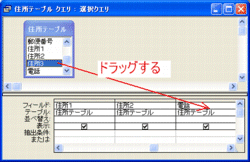
|
�Q�A�Z���e�[�u���ꗗ�ɒlj����ꂽ�u�Z���R�v���Z���Q�̌��Ƀh���b�O���܂��B |
|
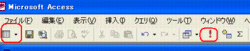
|
�R�A�}�Ɏ������A�����ꂩ�̕��@�ŃN�G�������s���Ă��������B |
|
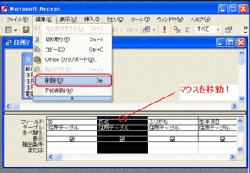
|
���t�B�[���h�̍폜
�P�A�}�E�X���폜���鍀�ڂɍ��킹�܂��i���}�Q�Ɓj
�Q�A�|�C���^�̌`���ς��A�o�b�N�����]���܂��B
�R�A�ҏW����h�폜�h��I���I�����ł��B
|
|
|
���t�B�[���h�̈ړ�
��L�̕��@�ō��ڂ�I���̌�A�}�E�X��������
�ēx�A���N���b�N���Ĉړ����������փh���b�N���܂��B |
|
�@
�@
|
|
���@�t�B�[���h�̒lj��i���j
|
|
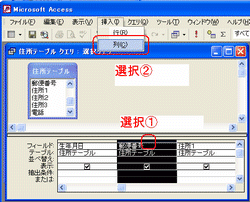
|
����́A���N�����ɑ��āh�N��h�������\�������悤�ɂ��܂��B
�P�A���}�̇@�̕����ɃJ�[�\�����ړ�����ƌ`���ς��
�F�����]���܂��B
�Q�A���j���[�̑}������h��h��I���I |
|
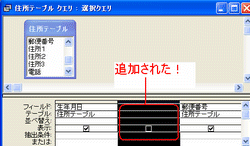
|
�R�A�����ɗlj�����܂������H |
|
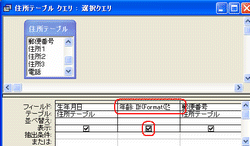
|
�S�A�lj����ꂽ��́h�t�B�[���h�h�Ɉȉ��̕�������͂��Ă��������i���s�͂��Ȃ��ł��������j
�N��: IIf(Format([���N����],"mm/dd")>Format(Date(),"mm/dd"),DateDiff("yyyy",[���N����],Date())-1,DateDiff("yyyy",[���N����],Date())) |
|

|
�T�A�N�G�������s���āh���N�����h�ɔC�ӂ̐�������͂��Ă��������E�E�E��Ah1/1/1(�������N�P���P��)���肦�Ȃ��H
�N��\������܂��B
�@ |
|
�@
|
|
���@���o���̕ύX
|
|
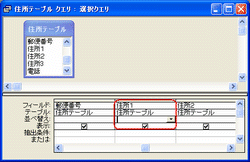
|
����́A�t�B�[���h�̕\���ύX���܂��B
�P�A�u�Z���P�v�t�B�[���h���ʼnE�N���b�N���܂��B |
|
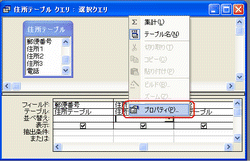
|
�Q�A�\�����ꂽ�ꗗ���h�v���p�e�B�h��I���B |
|
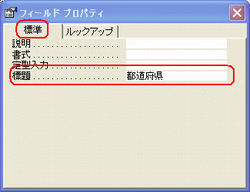
|
�R�A�\��̗��Ɂu�s���{���v�Ɠ��͂��ĕ��Ă��������B
�S�A���l�̎菇�ŁA�Z���Q���s�����A�Z���R���}���V�������E�E�E�Ɠ��͂��Ă��������B |
|
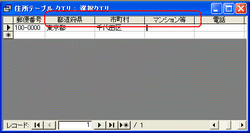
|
�T�A�N�G�������s���āA�\�肪�ύX����Ă��܂����H
�����ɁA�s���{���E�s�����E�}���V��������
�\�������ΐ����ł��B |
|
�@
�@ |