|
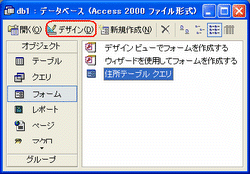
|
1、オブジェクトから「フォーム」を選択!
”住所テーブルクエリ”をデザインで開きます。 |
|
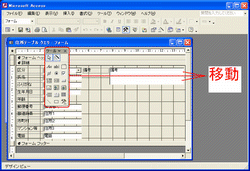
|
2、テーブルとツールボックスが表示されます。
作業しやすいように、ツールボックスを移動しましょう。 |
|
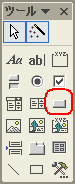
|
3、ボックスの図の部分を選択!
現れたアイコンをテーブルの空いたスペースでクリック! |
|
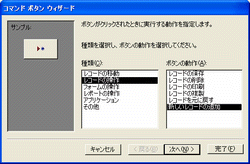
|
4、ウィザードが起動します。左の一覧から”レコード操作”を右の一覧から”新しいレコードの追加”を選択します。
普通なら、ここで”完了”をクリック!で良いのですが
今回は、慣らす意味で”次へ”を選択します。 |
|
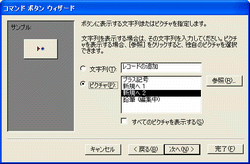
|
5、こちらでは、ボタンのデザインを選びます。 |
|
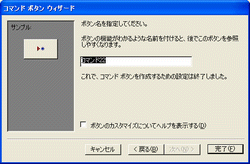
|
6、こちらは、そのまま完了をクリック! |
|
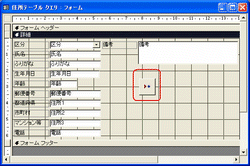
|
7、ボタンが追加されました。
8、同様に・・・レコードの移動⇒レコードの検索
レコードの移動⇒先頭のレコードに移動
レコードの移動⇒前のレコードに移動
レコードの移動⇒次のレコードに移動
レコードの移動⇒最期のレコードに移動
を作成してみて下さい。 |
|
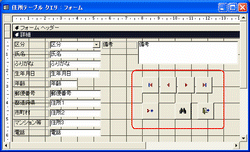
|
8、図を参考に、ボタンを配置しましょう。
ボタンをクリックして、ドラックすれば任意の場所に移動できます。
細かく指定して、見栄え良くボタンを配置する方法も在りますが、今回は省きます。
|
|
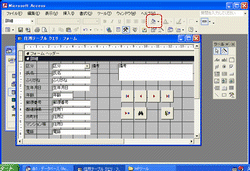
|
9、次に、テーブルの背景に色をつけます。
テーブルの空いたスペースでクリック!
ツールの”塗りつぶし/背景の色”をクリック!
一覧から、好みの色を選んでください。 |
|
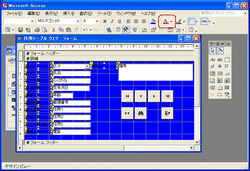
|
10、続いて、文字にも色をつけましょう。
「shift」キーを押しながら文字を順にクリックします。
ツールの”フォント/前景の色”をクリック!
一覧から、好みの色を選んでください。 |
|
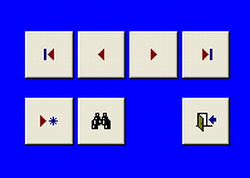
|
上段左らか・・・
レコードの先頭に移動、つまり、入力したデータのトップに移動します。
2番目は、今開いているデータの一つ前に移動します。
3番目は、今開いているデータの一つ後に移動します。
4番目は、レコードの最期に移動します。
下段左から・・・
レコード追加、新たなデータを入力する時に使用します。
2番目は、特定のキーワードでレコードの検索を実行。
最期のボタンは、今、開いているフォームを閉じます。 |
|
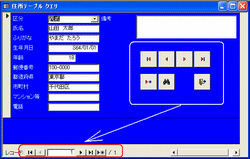
|
11、以上で完了です。
お気付きかもしれませんが、今回のボタンの機能は、
テーブルの下にある小さなアイコンと同じ機能を持ったものを作りました。
これで、最小限の住所録が作れます。 |
|
|