|
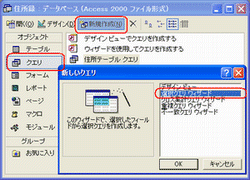
|
今回は、印刷作業の基本となるクエリを作成します。
1、図のように「選択クエリウィザード」を起動してください。 |
|
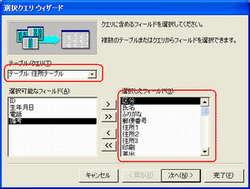
|
2、「テーブル/クエリ」の欄には”テーブル:住所テーブル”
3、移動項目は「ID、生年月日、電話、備考」以外です。
ちなみに、全てを移行しても構いません。
注意して頂きたい事が一つ・・・
「敬称」を追加した場合は、氏名・ふりがなの後に「敬称」の順番にしてください。 |
| 印刷に関するクエリ作成(2) |
4、最期に分かりやすい名前を入力して完了です。
今回は「印刷総合クエリ」とこちらでは付けました。
|
|
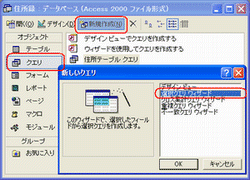
|
今回は、直接印刷に用いるクエリを作成します。
1、図のように「選択クエリウィザード」を起動してください。 |
|
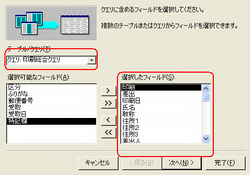
|
2、印刷に必要な項目を選択します。
移動する項目の順番が前後しますから注意してください。
印刷・差出・印刷日・氏名・敬称・郵便番号・住所1・
住所2・住所3・差出人・〒・1住所・2住所・・・以上です。
最期に、名前を「印刷指定クエリ」として完了です。 |
|
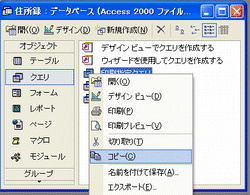
|
クエリのコピー
次は、内容の同じクエリの簡単な作成法を紹介します。
1、「印刷指定クエリ」を右クリック!
2、一覧から”コピー”を選択してください。
3、再び、右クリックして一覧の”貼り付け”を選択! |
|
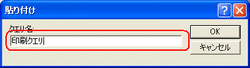
|
4、クエリ名に「印刷クエリ」と入力して「OK」です。 |
|
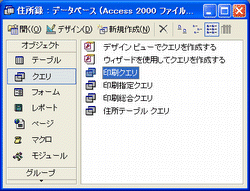
|
5、「印刷クエリ」が追加されました。 |
|
抽出条件 |
|
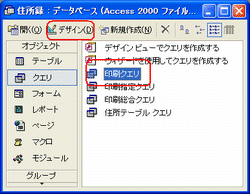
|
今回は、印刷の為の抽出条件を設定します。
1、前回に作成した「印刷クエリ」をデザインで開きます。
|
|
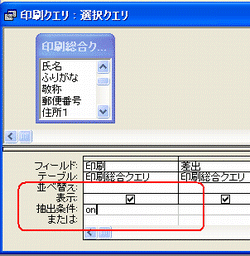
|
2、印刷フィールドの”抽出条件”に半角英数で「on」と
入力して Enter で決定!
決定後、自動で「On」に変化します。 |
|
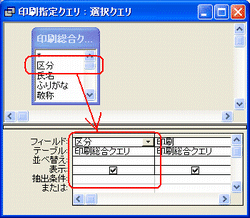
|
続いて「区分」別に表示するクエリを作成します。
こちらでは「印刷指定クエリ」を使用します。
クエリ作成の前に「印刷指定クエリ」に”区分”フィールドを追加してください。
クエリ・フィールドの追加と削除←此方を参考に! |
|
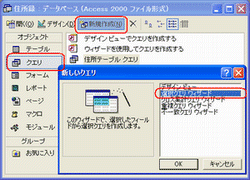
|
区分フィールドを追加したら、クエリ作成です。
1、図のように「選択クエリウィザード」を起動してください。 |
|
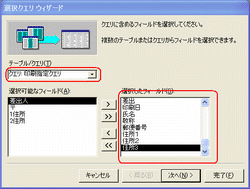
|
2、「テーブル /
クエリ」はクエリ:印刷指定クエリを選択!
3、選択項目は、区分・印刷・差出・印刷日・氏名・敬称・
郵便番号・住所1〜3・・・以上です。
名前は「印刷・親戚指定クエリ」としておいてください。 |
|
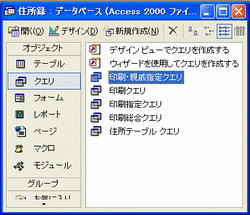
|
4、新しいクエリが追加されました。
5、続いて「クエリのコピー」で学んだ方法で以下の
クエリを作成してください。
6、印刷・会社指定クエリ
7、印刷・友人指定クエリ
8、印刷・その他指定クエリ
9、印刷・全体表示クエリ
|
|
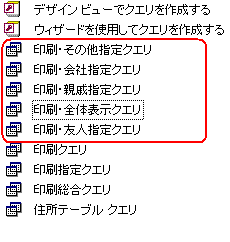
|
訂正のお願い
10、図のように、クエリが追加されましたか?
*修正(追加)のお知らせ!
左記に追加した5個のクエリに”差出人”フィールドを
追加願います・・・2007/05/20 |
|
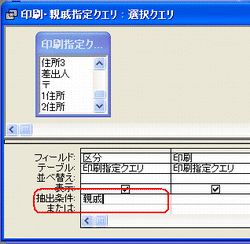
|
新しく追加したクエリに抽出条件を設定します。
1、「印刷・親戚指定クエリ」をデザインで開いてください。
2、抽出条件の欄に「親戚」と入力して Enter
で決定!
3、決定後は「”親戚”」と変換されます。 |
|
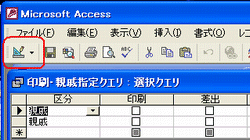
|
4、「印刷・親戚指定クエリ」をデータシートビューで開きます。区分が「親戚」のみ表示されます。
同様に、「会社指定クエリ・友人指定クエリ・その他指定クエリ」の抽出条件を設定してください。 |
|
確認!(重要)
現在、皆さんがお使いのパソコンに「プリンタ」はインストールされていますか?
設定がなされていない場合は、次回までにインストールしておいてください。
Access では、「プリンタ」がインストールされていないと、レポート機能(印刷)を扱うことが出来ません。
|
|
|