|
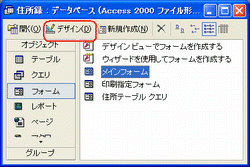
|
今回は、住所表示のボタンをメインフォームに追加します。
1、オブジェクトから「フォーム」を選択!
2、メインフォームをデザインで開きます。 |
|
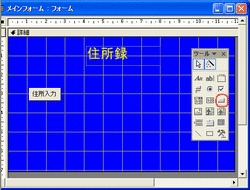
|
3、コマンドボタンを選びます。 |
|
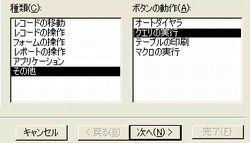
|
4、図を参考に! |
|
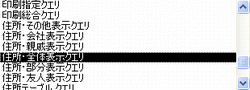
|
5、住所・全体表示クエリを選択! |
|
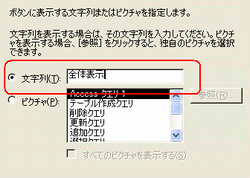
|
6、文字列にチェックを入れて「全体表示」と入力!
”完了”です。 |
|
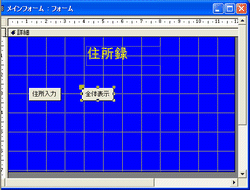
|
7、「全体表示」ボタンが追加されました。
8、同様に、友人・親戚・会社・その他・・・のボタンも作成してください。 |
|
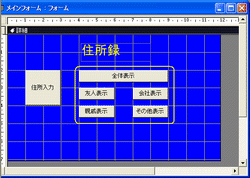
|
9、ボタンが追加されたら、図のようにレイアウトすれば
見栄えが良いです。 |
|
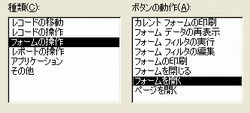
|
10、ついでに、印刷指定フォームを開くボタンも追加します。 |
|
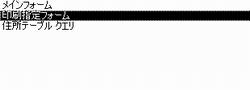
|
11、印刷指定フォームを選択! |
|
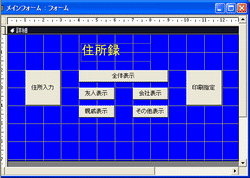
|
12、少しは、サマに成ってきました。 |
|
パラメータクエリ |
|
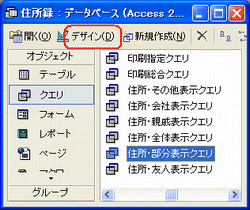
|
住所の五十音別表示の作成(パラメータクエリ)
1、クエリ「住所・部分表示クエリ」をデザインで開きます。 |
|
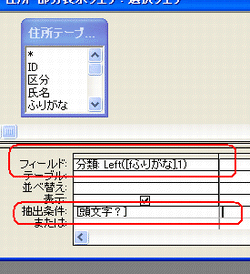
|
2、右端の新しいフィールドに・・・
”分類: Left([ふりがな],1)”と入力してください。
これは、分類という名前のフィールドに「ふりがな」の
左から「一文字」を表示させます。
3、抽出条件には、[頭文字?] と入力してください。
注、日本語以外は半角英数で入力します。
中央の(□)のチェックを外すとフィールドを非表示にすることが出来ます。 |
|
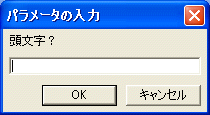
|
4、「住所・部分表示クエリ」を実行すると図のようなメッセージが表示されます。
適当な1文字(かな)を入れて「OK」をクリック!
住所録のデータが一致すればデータが表示されます。
|
|
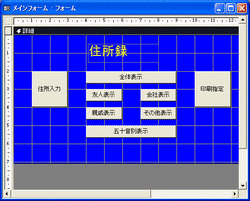
|
5、メインフォームに、コマンドボタンを追加してください。
名前には「五十音別表示」とつけます。
|
|
次回は、印刷機能の戻り「ラベル印刷」を作成します。 |
|
|
|
|