| ● レポート作成 |
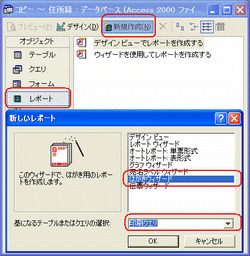 |
1、オブジェクトから「レポート」の新規作成をダブルクリック!図の画面が表示されます。
2、はがきウィザードを選択!
3、基になる・・・の欄には「印刷クエリ」を選択!
|
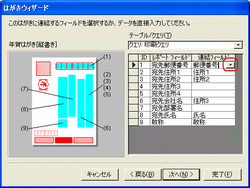 |
2、今回は年賀状を選択します。
3、図の部分をクリックすると「印刷クエリ」のフィールド一覧が表示されます。
|
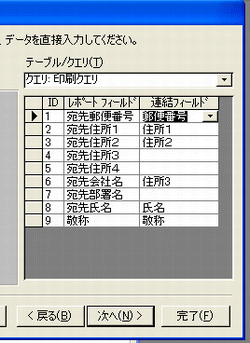 |
4、図を参考に「印刷クエリ」の項目から選択してください。 |
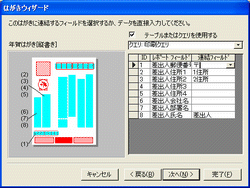 |
5、テーブルまたは・・・にチェックを入れてください。
下の欄に「クエリ:印刷クエリ」を確認して・・・
|
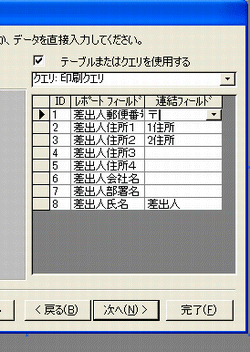 |
6、図を参考に「印刷クエリ」の項目から選択してください。
7、次の画面では、フォント等を設定して「次へ」
8、順の変更はそのままで最期に名前を入力します。
今回は「年賀状印刷」と入力します。
|
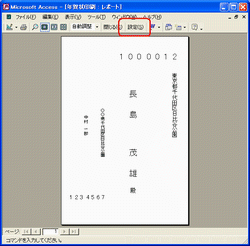 |
9、図の様に、表示されましたか?
用紙のサイズが合っていない場合は「設定」をクリック!
|
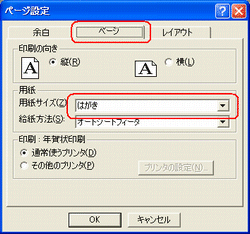 |
10、ページの用紙サイズを「はがき」似設定してOK!
上手く、表示されたと思います。
|
|
|
|
● 印刷指定フォームの作成
|
|
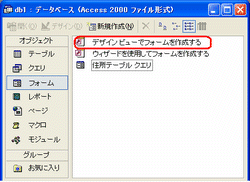
|
以前に学習した「メインフォームの作成(1)」
「コマンドボタンの作成」を参考にしてください。
1、オブジェクトから「フォーム」を選択!
2、デザインビューで・・・をダブルクリック! |
|
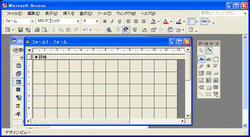
|
左の画面が表示されます。 |
|
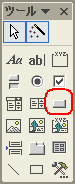
|
3、ツールボックスの「コマンドボタン」を選択します。 |
|
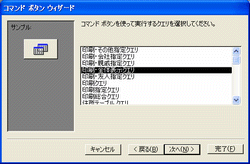
|
4、ボタンがクリックされた時の実行操作・・・の画面では
「その他 ⇒ クエリの実行」を選択!
5、次の画面では(図を参照)
「印刷・全体表示クエリ」を選択!
|
|
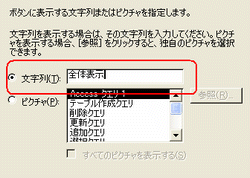
|
6、続く画面では、文字列にチェック!
「全体表示」と入力して”完了”をクリック! |
|
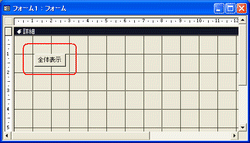
|
ボタンが追加されました。 |
|
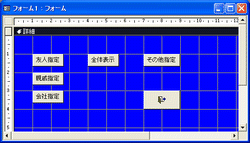
|
7、同様に・・・
「友人指定」「親戚指定」「会社指定」「その他指定」と
「フォームを閉じる」を追加してください。 |
|
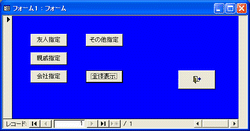
|
8、最期に、フォームの名前を「印刷指定フォーム」として
完了です。 |
|
*次回は「住所録作成」に戻り、住所の表示設定を行います。
|
|
|
|
|
|
|
● レポート作成(ラベル)
|
|

|
前項「レポート作成」を参考に・・・
1、オブジェクトから「レポート」の新規作成を選択!
2、一覧から「宛名ラベルウィザード」を選択!
3、基になる・・・には、印刷クエリを選択!
図の画面が表示されます。
4、最初に、ラベルのメーカーを選択します。
5、続いて、ラベルのサイズを選択! |
|
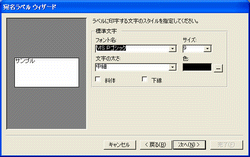
|
6、次の画面では、文字に関する設定を変えることが出来ます。 |
|
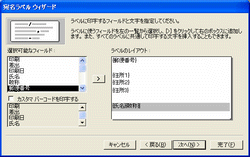
|
7、次の画面では、項目の配置を行います。
「Enter」または、マウスでクリックすれば列が移動します。
8、配置が完了したら”完了”をクリック!
名前を「ラベル印刷」としてください。
ラベルが表示されましたか?郵便番号が変ですよね。 |
|
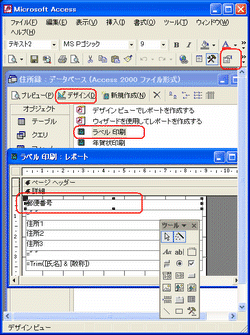
|
9、レポート「ラベル印刷」をデザインで開いてください。
レポートの「郵便番号」部分をクリック!
続いて、ツールのプロパティを選択します。 |
|
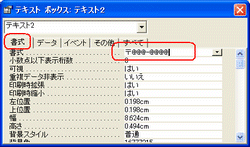
|
10、プロパティの書式欄に 〒@@@-@@@@
と入力します。 |
|
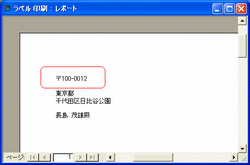
|
11、以上の作業で、完了です。
郵便番号が正常に表示されたと思います。 |
|
|
|
|
|
|
● 印刷フォームの作成
|
|
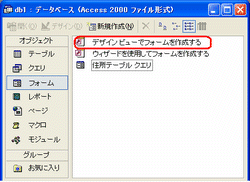
|
参照①、参照②
1、オブジェクトから「フォーム」を選択!
2、デザインビューで・・・をダブルクリック! |
|
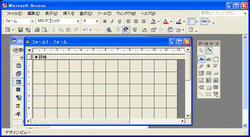
|
左の画面が表示されます。 |
|
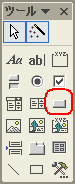
|
3、ボックスの図の部分を選択!
現れたアイコンをテーブルの空いたスペースでクリック! |
|
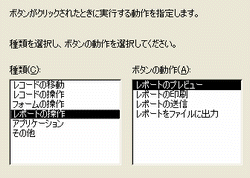
|
4、ウィザードが起動します。
左の一覧から”レポートの操作”を・・・
右の一覧から”レポートのプレビュー”を選択します。
注、レポートの印刷を選ぶと直接印刷を実行します。 |
|
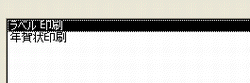
|
5、ラベル印刷を選択! |
|
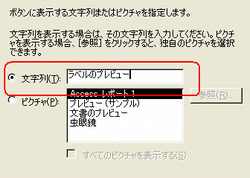
|
6、文字列を選んで「ラベルのプレビュー」と入力!
以上で完了です。
同様に、年賀状プレビューを追加してください。 |
|
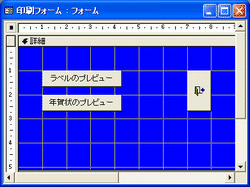
|
7、フォームを閉じるボタンを作成して完了です。
名前は「印刷フォーム」とします。 |
|
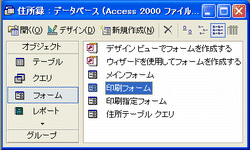
|
「印刷フォーム」が追加されました。 |
|
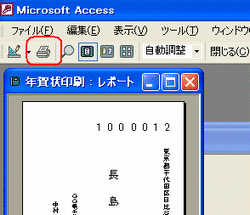
|
印刷する時は、プレビューを開き、図の部分の印刷ボタンをクリックします。 |
|
次回は、印刷フォームをメインフォームに尽かします。
|
|
|
|
|
|